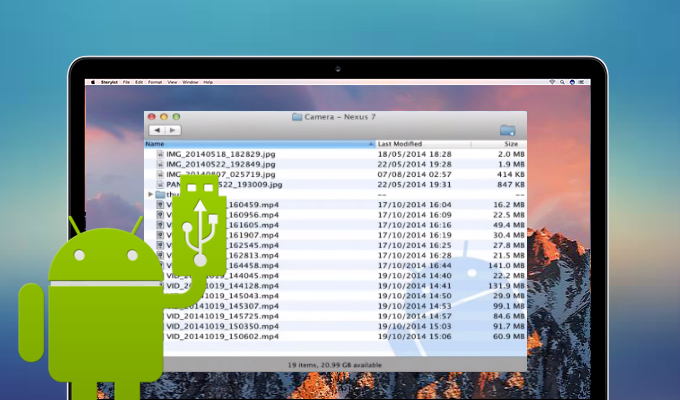
(Unless you back up to Time Machine on a NAS located elsewhere.) So, the next best solution is to use the power of Cloud to store your most important files. Let me show you how. How to Back up Your Mac to iCloud. Apple gives you 5GB of free iCloud space. This is too little to backup all files from the Mac. It's like an automatic iCloud backup, only you have access to all your backup-up data, right there on your Mac, in an easy-to-browse app. Back up your iMessages with iMazing This part is easy. Apple's built-in Time Machine system gives you an easy way to back up your important Mac data, and setup is simple. When you connect an external storage drive, your Mac will ask if you want to. No more wonder what are the best ways to back up a Mac. So whenever you look for a way to backup Mac without an external device. We look at the various kinds of backup options but found these two are the ideal because of their easiest formulation. With these, you can even recover your data if your Mac is stolen, damaged, or infected by malware. Carbon Copy Cloner works with an external hard drive, like Time Machine. It makes an exact copy of what's on your Mac's drive, or you can select individual folders and files to back up on the external. Backups can be scheduled for every hour, daily, weekly, monthly, or manually.
Back up with Time Machine
Automatically back up all your files with Time Machine, which is built in to your Mac, or choose another backup method. Best cd label maker for mac.
Create a backupStore files in iCloud
You can also use iCloud and iCloud Drive to store files, such as your photos, documents, and music.
Set up iCloud and iCloud DriveRestore your Mac from a backup
When you have a backup, you can use it to restore your files at any time, including after the original files are deleted from your Mac.
Restore from a backupPrepare your Mac for service
Making a backup is an important part of preparing your Mac for service, especially because some types of repair might require erasing or replacing your hard drive.
Get your Mac ready for serviceHow much space do I need for a backup?
To see the size of a specific file or folder, click it once and then press Command-I. To see storage information about your Mac, click the Apple menu in the top-left of your screen. Choose About This Mac and click the Storage tab. For Time Machine backups, it's good to use a drive that has at least twice the storage capacity of your Mac.
Best Backup Software For Mac
Free up storage on your Mac
macOS can save space by storing your content in the cloud. This isn't a backup, but it includes new tools to make it easier to find and remove large or unwanted files before you make a backup.
Use Optimized Storage in macOSErase or format a storage device
You can use Disk Utility if you need to erase or format a storage device.
Learn how to use Disk UtilityHave a question?
Ask everyone. Our Apple Support Community can help you find answers.
Ask the Apple Support CommunityEasiest Way To Backup Machine
Tell us how we can help
Answer a few questions and we'll help you find a solution.
Get SupportSetting up a backup is probably on your to-do list. So why haven't you done it yet? Maybe it's because you've got a million other things to do, or maybe the technical aspects are a little daunting. A backup may seem like just another mundane task in your long list of to-dos, but a day will inevitably come when your hard drive dies, when your laptop is stolen, or when your accounts get brutally hacked. Like death and taxes, there are no exceptions to this rule — it's only a matter of time. This doesn't mean you should live in fear of a digital catastrophe; instead, take this opportunity to create the backup that your future self so rightly deserves. It's easier than you might think.
So, where to begin? The first thing you'll need is some kind of storage device to house your digital belongings. There are a multitude of mediums at your disposal, from USB hard drives to the anachronistic DVD. External hard drives offer the best price per gigabyte ratio and can be purchased at nearly any electronics retailer. They make an excellent baseline, but you can add more storage and better reliability with more advanced systems like RAID enclosures and NAS drives, which we'll get to later.
When my computer is working correctly, it's hard to remember to do the routine maintenance that, deep down, I know I should. It's not that PC maintenance isn't on my to-do list, it's just that there's always something more pressing that needs my attention. There's always work to do or a new app to try, and I think to myself: 'my computer's acting fine, I can clean my desktop and backup my files tomorrow.'
It's hard to remember to do the routine maintenance that, deep down, I know I shouldBut that promise of 'tomorrow' always gets pushed to the next day, then the next, leaving countless college papers, years of pictures, and personal information stranded on a single spinning platter. But is that really such a bad thing?
Fl studio mac os catalina. If you've never experienced catastrophic data loss, you might not be all that worried about it. However, if you ask someone who's paid for expensive data recovery — nearly $1,700 in Mat Honan's case — and they'll likely tell you that setting up backup is well worth the time. And that's not to mention all the people who never got their data back.
With a backup plan securely stationed at the top of my list of weekend activities, I knew that I needed to set up a system with three qualities: set-and-forget automation, some element of security, and a pleasant and straightforward user interface.
There are a litany of backup options for Mac and PC users, some more complex than others, and each addresses a slightly different type of user. Some backup software is customizable to the n'th degree, while others focus solely on ease-of-use. With a daunting number of backup hardware and software combinations to consider, I decided to take on the hardware side first.
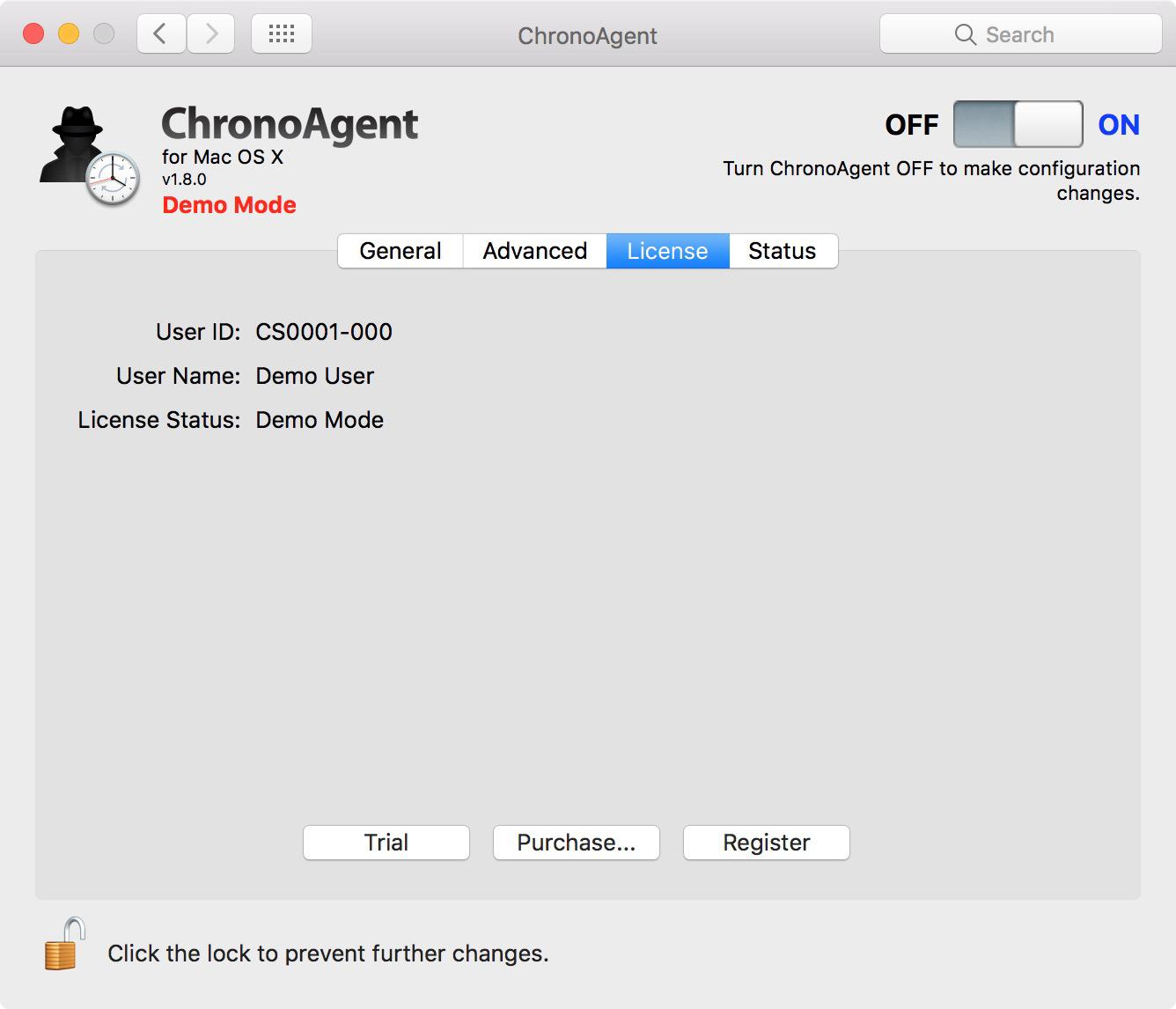
(Unless you back up to Time Machine on a NAS located elsewhere.) So, the next best solution is to use the power of Cloud to store your most important files. Let me show you how. How to Back up Your Mac to iCloud. Apple gives you 5GB of free iCloud space. This is too little to backup all files from the Mac. It's like an automatic iCloud backup, only you have access to all your backup-up data, right there on your Mac, in an easy-to-browse app. Back up your iMessages with iMazing This part is easy. Apple's built-in Time Machine system gives you an easy way to back up your important Mac data, and setup is simple. When you connect an external storage drive, your Mac will ask if you want to. No more wonder what are the best ways to back up a Mac. So whenever you look for a way to backup Mac without an external device. We look at the various kinds of backup options but found these two are the ideal because of their easiest formulation. With these, you can even recover your data if your Mac is stolen, damaged, or infected by malware. Carbon Copy Cloner works with an external hard drive, like Time Machine. It makes an exact copy of what's on your Mac's drive, or you can select individual folders and files to back up on the external. Backups can be scheduled for every hour, daily, weekly, monthly, or manually.
Back up with Time Machine
Automatically back up all your files with Time Machine, which is built in to your Mac, or choose another backup method. Best cd label maker for mac.
Create a backupStore files in iCloud
You can also use iCloud and iCloud Drive to store files, such as your photos, documents, and music.
Set up iCloud and iCloud DriveRestore your Mac from a backup
When you have a backup, you can use it to restore your files at any time, including after the original files are deleted from your Mac.
Restore from a backupPrepare your Mac for service
Making a backup is an important part of preparing your Mac for service, especially because some types of repair might require erasing or replacing your hard drive.
Get your Mac ready for serviceHow much space do I need for a backup?
To see the size of a specific file or folder, click it once and then press Command-I. To see storage information about your Mac, click the Apple menu in the top-left of your screen. Choose About This Mac and click the Storage tab. For Time Machine backups, it's good to use a drive that has at least twice the storage capacity of your Mac.
Best Backup Software For Mac
Free up storage on your Mac
macOS can save space by storing your content in the cloud. This isn't a backup, but it includes new tools to make it easier to find and remove large or unwanted files before you make a backup.
Use Optimized Storage in macOSErase or format a storage device
You can use Disk Utility if you need to erase or format a storage device.
Learn how to use Disk UtilityHave a question?
Ask everyone. Our Apple Support Community can help you find answers.
Ask the Apple Support CommunityEasiest Way To Backup Machine
Tell us how we can help
Answer a few questions and we'll help you find a solution.
Get SupportSetting up a backup is probably on your to-do list. So why haven't you done it yet? Maybe it's because you've got a million other things to do, or maybe the technical aspects are a little daunting. A backup may seem like just another mundane task in your long list of to-dos, but a day will inevitably come when your hard drive dies, when your laptop is stolen, or when your accounts get brutally hacked. Like death and taxes, there are no exceptions to this rule — it's only a matter of time. This doesn't mean you should live in fear of a digital catastrophe; instead, take this opportunity to create the backup that your future self so rightly deserves. It's easier than you might think.
So, where to begin? The first thing you'll need is some kind of storage device to house your digital belongings. There are a multitude of mediums at your disposal, from USB hard drives to the anachronistic DVD. External hard drives offer the best price per gigabyte ratio and can be purchased at nearly any electronics retailer. They make an excellent baseline, but you can add more storage and better reliability with more advanced systems like RAID enclosures and NAS drives, which we'll get to later.
When my computer is working correctly, it's hard to remember to do the routine maintenance that, deep down, I know I should. It's not that PC maintenance isn't on my to-do list, it's just that there's always something more pressing that needs my attention. There's always work to do or a new app to try, and I think to myself: 'my computer's acting fine, I can clean my desktop and backup my files tomorrow.'
It's hard to remember to do the routine maintenance that, deep down, I know I shouldBut that promise of 'tomorrow' always gets pushed to the next day, then the next, leaving countless college papers, years of pictures, and personal information stranded on a single spinning platter. But is that really such a bad thing?
Fl studio mac os catalina. If you've never experienced catastrophic data loss, you might not be all that worried about it. However, if you ask someone who's paid for expensive data recovery — nearly $1,700 in Mat Honan's case — and they'll likely tell you that setting up backup is well worth the time. And that's not to mention all the people who never got their data back.
With a backup plan securely stationed at the top of my list of weekend activities, I knew that I needed to set up a system with three qualities: set-and-forget automation, some element of security, and a pleasant and straightforward user interface.
There are a litany of backup options for Mac and PC users, some more complex than others, and each addresses a slightly different type of user. Some backup software is customizable to the n'th degree, while others focus solely on ease-of-use. With a daunting number of backup hardware and software combinations to consider, I decided to take on the hardware side first.
You can backup your data to just about anything — a spare internal drive, an external drive, and even the aging DVD. We're going to start with a basic external drive — be it USB, FireWire, or Thunderbolt — because of their affordability and easy availability. From there we'll move on to more redundant forms of storage that do come at a higher initial outlay, but will last far longer and keep your data safe over a period of many years.
Drives either fail right away, or start to degrade after the second year markA single external drive is a good start for your first backup system, but not all external drives are created equal. Google did an extensive, five-year study on the failure rate of consumer hard drives and found that age has the most direct correlation with hard drive death — drives either fail right away, or start to degrade after the second year mark. The company's study does allude to a disparity in quality between drive makers, but it doesn't mention which manufacturers were better or worse, most likely as a professional courtesy to its suppliers.
There are also different kinds of external drives to consider. Portable external drives that use laptop hard drives are designed to be carried around with you, and make great, long-lasting backup drives if you don't need tons of space. External drives that use 3.5-inch desktop drives offer more storage for less money, but they shouldn't be carried with you — they're not built to withstand strong vibrations, or worse, being dropped. For desktop users, a more capacious external drive based on 3.5-inch disks comes in particularly handy for frequent backups, especially those that track multiple file versions.
Backup Mac To Network Drive
So what's the best choice for backup hardware? Realistically, your budget will determine what's right for you, but we recommend buying for quality rather than capacity, since you can always add more later. Western Digital or Seagate are current market leaders — they have brand names to protect, and even their cheapest hard drives are solid choices — but recent consolidations in the industry have leveled the playing field to a certain degree.
If you've got a Mac, you'll be hard-pressed to find a better value than Apple's Time Machine software included with OS X since version 10.5. All you've got to do is tell it which drive to use, enable encryption (on Lion and later), and bam, you're set. Time Machine is both a full system backup, meaning you can use it to restore your system even if your entire hard drive fails, and an incremental backup that keeps track of older copies of files. There are other options, like SuperDuper! and Carbon Copy Cloner, but these are focused more on 'system images' and don't offer features like Time Machine's slick UI or effortless automation.
Despite its strengths, Time Machine isn't an infallible backup solution for Mac users — it doesn't handle redundancy or customization very well. You can't designate a custom backup interval (60 minutes is the hardcoded default) and it's not easy to see what was recently backed up. In keeping with Apple's long-running choice of form-over-function, Time Machine forgoes advanced options for approachability, but once it's set up you can let it run and forget that it's even there.
For Windows users, Microsoft's built-in backup solutions leave a lot to be desired. It's not obvious that Windows 7 even has a backup function, since it's buried in the Control Panel, and different versions of Windows have different capabilities, adding to the confusion. Windows 8 remedies some of Windows 7's backup woes, but its interface still lacks compared to Time Machine's. While it is included free of charge, even Microsoft admits that only five percent of Windows customers make use of Windows Backup — a clear indication that the process is more convoluted than it should be.
That leaves the door wide open for third-party backup managers. CrashPlan's free client has many of the qualities I was looking for: easy and straightforward automation, 128-bit encryption, and an aesthetically pleasing UI. While the interface is nothing to write home about, it's very clear and even the advanced settings are organized in a logical and approachable way. One of the best features of CrashPlan's free client is the ability to backup to another computer on your network — a potential boon to laptop users who want to keep their data safe but prefer not to tether their machines on a daily basis.
Notifications may seem trivial, but knowing when a drive has failed gives you a chance to fix the problem fasterIf you're willing to pay for what we consider be on of the most comprehensive Windows backup solutions, Genie Timeline Professional combines an intuitive, Windows 8-style interface with lots of customization options for those looking to get their hands dirty. Like Time Machine, Genie Timeline's most alluring feature is a chronological view of backed up files (including previous versions), sorted into either the raw Windows folder structure, or categorizations of content. Genie Timeline also offers a system-level backup, but to restore your entire OS you'll have to keep track of its bootable restoration disk. Genie Timeline Professional is one of the best Time Machine clones out there, but it costs a hefty $59.95 for a single license.
All of the aforementioned options will keep your data backed up, but both CrashPlan and Genie Timeline Professional offer a small but enticing feature — they'll email or tweet at you when a backup happens or if something goes wrong. At first glance, notifications may seem like a trivial inclusion, but knowing when a drive has failed gives you a chance to fix the problem faster.
Using a single external drive will afford you peace of mind, but having only one backup isn't a perfect solution, especially considering the results of Google's hard drive study. Ideally you'd have a least one 'onsite' backup to one or more hard drives in your home, plus one 'offsite' backup to the cloud or any other secure location. Offsite backups were originally popularized in enterprise and small business environments so that a robbery, fire, or flood wouldn't leave them computationally incapacitated, but storage prices have fallen so much in the last decade that even home users can get in on the action. Home student office 2016 mac.
Storage prices have fallen so much that even home users can get in on the offsite actionMany people have chosen to keep their backups in the cloud. There are countless services that offer some allotment of space on their servers for a monthly fee, though you'd be wise to check their privacy policy before signing up. Apple's iCloud offers 5GB of backup space for free for in addition to other services like calendar, picture, and contact syncing, making it an alluring option for Apple customers with multiple OS X and iOS devices. However, Honan's experience aside, recent bouts of reliability problems make iCloud hard to recommend for pure backup purposes. That said, it's still a good way to keep documents, calendars, and music synced across Apple devices as long as you've got a backup to fall back on.
CrashPlan+ Unlimited is another cloud option, one that's both affordable and and feature-rich. It's a $3.00-per-month upgrade to CrashPlan's free client software and offers truly unlimited cloud storage. While it won't keep your Apple devices synced, it can keep all of the computers in your home backed up to the cloud with almost no hassle. It offers enhanced 448-bit encryption, meaning that even if CrashPlan were to be hacked — a real concern in today's online environment — you can rest assured that your personal data is safe. Together with a local backup, CrashPlan+ Unlimited is one of the best ways to keep your data as safe as it can possibly be.
The cloud may not be for you, though, if you like to maintain complete control of your data. There are only a handful of cloud backup services that support client-side encryption like CrashPlan+ Unlimited (where files are encrypted before being uploaded to their servers). Wikipedia has a convenient sortable list of cloud services (and don't miss our own comparison of cloud sync services), and we recommend checking it out if you like the idea of cloud storage but have reservations about security.
For those who prefer to keep their data local, there are many other ways to keep a redundant backup without pushing data up into the cloud, and one of the easiest and most affordable alternatives is to set up your own RAID storage. Visiting Wikipedia's page explaining RAID can get technical in a hurry, so we're only going to explore one implementation — RAID 1.
Best Way To Backup Mac
RAID 1 involves two hard drives — one that holds accessible data, and the other that serves as an identical mirror to that drive. While you only get half the space of both drives combined, you can rest assured that, even as your drives age become more likely to fail, you'll have one duplicate copy. USB 3.0 and eSATA RAID 1 enclosures have become much more mainstream in the last decade, and can be had for around $150 dollars. That is a bit steep for a glorified external drive, but the cost still pales in comparison to commercial data recovery services which can easily cost $1,000 or more. It should be noted that Time Machine doesn't support multiple backup drives, so a RAID 1 enclosure is a particularly alluring option for Mac users who value redundancy.
Another option, one often preferred by power users and computing enthusiasts, is to set up what's called Network Attached Storage, or NAS drives. A NAS consists of single or multiple drives attached directly to your router, rather than a single PC. They're very useful for backups, but will also provide a centralized storage location for all the electronics in your home. A NAS can serve music, TV shows, movies, and other media to your living room and, in some implementations, your mobile devices when you're away from home.
NAS enclosures don't come cheap — easy-to-use and feature-packed products like the Drobo FS and Synology NAS systems range from $200 to $500 without drives. However, more affordable options from D-Link, Buffalo, and other consumer manufacturers offer slightly fewer features at prices from $100 to $150. The ones linked here even include RAID 1 mirroring, keeping your data mirrored and safe.
If you've got several computers in your home, a NAS is definitely worth considering. NAS drives that support Apple's AFP protocol work perfectly with Time Machine and can backup multiple Macs without a problem. Setting up a backup on a NAS with Windows is a little more challenging, but most enclosures include their own backup software that can streamline the process. The added functionality and reliability of a NAS comes with a slightly higher learning curve and setup time, but once you've got it configured, a NAS is a rock-solid backup target for multiple computers. Apple's Time Capsule is a good choice for Mac users who just want things to work, but they're expensive and have had reliability problems in the past, making them hard to recommend.
What's best for you?
For most people, CrashPlan+ Unlimited's combination of local and cloud storage offers an easy-to-use, secure, and redundant backup strategy that works automatically in the background. It's low price and multi-platform support for all the PCs in your home make it one of the best options for home users looking to keep their data safe.
Having an automated backup of any kind is what's importantEasiest Way To Backup Macbook Air
Using a RAID 1 enclosure with Time Machine, CrashPlan's free client, or a commercial backup app like Genie Timeline Professional is a great way to make sure your data is very well protected from spontaneous hard drive failure without using cloud storage. That said, a NAS enclosure can be had for not much more (less, in some cases) and can provide a great deal of functionality beyond simple backups.
Ultimately, having an automated backup of any kind is what's important. There's a certain atmosphere of impermanence to a digital lifestyle — we switch devices all the time, online services come and go, and computers get more reliable all the time. But if Honan's self-described epic hacking taught me one thing, it's that I have to be responsible for my data. It's easier to let a company worry about the details, but accidents happen. Data gets lost. The old adage saying 'if you want something done right, you've got to do it yourself' rings truer than ever, even in an age where online services are climbing over one another to handle your data. You'll have to decide what works best for you, but the peace of mind that comes with knowing your data is safe makes it well worth the trouble.
