- Firefox For Mac Os High Sierra
- Firefox For Mac Update
- Firefox For Mac High Sierra
- Download Firefox For Mac High Sierra
- Mozilla Firefox For Mac 10.7.5
Firefox will run just fine on a mac, in fact, many Firefox developers use macs exclusively! For some additional tips, here's an article on getting started with Firefox, Get started with Firefox - An overview of the main features. Mozilla Firefox for Mac is a versatile and feature-packed browser with advanced security features that can hide shared user activity and has customizable privacy settings that protect your system from unwanted tracking and harmful software. Mozilla Firefox is perfect for casual searches as well as more complex queries.
After waiting for my mid-2012 MacBook Pro to update for two days and nights, it's finally on the latest macOS — 10.13 High Sierra!
As a tech enthusiast, I was super excited about High Sierra and its new features. However, the excitement has been gradually overcome by the issues I encountered — mainly, that it runs slowly or even freezes up during and after installation.
Having immersed myself into countless Apple communities and forums, I found that I wasn't alone. Because of our collective experience, I figured it would be a good idea to write an article listing common macOS High Sierra slowdown issues together with relevant solutions.
My goal is simple: to save you time by helping you solve problems! Some of the issues below are what I personally suffered, while some come from stories of other fellow Mac users. I hope you find them helpful.
Important Tips
If you have decided to update to High Sierra but have yet to do so, here are a few things (based on order of priority) I highly recommend you check out in advance so you can avoid potential problems.
- Check your Mac model - Not all Macs, especially old ones, are able to upgrade. Apple has a clear list of which Mac models are supported. You can view the specifics here.
- Clean up your Mac - Per Apple, High Sierra requires at least 14.3GB of storage space to perform the upgrade. The more free space you have, the better. Plus, it'll take you less time to back up. How to clean? There are lots of manual things you can do, but I recommend using CleanMyMac 3 to remove system junk and Gemini 2 to find large duplicates. That's the most effective solution I've found.
- Backup your data - It's always good practice to backup your Mac once a while — or like they say, make a backup of your backups! Apple also recommends us to do that for major macOS upgrades, just in case. Time Machine is the go-to tool but you can also use an advanced backup app like Get Backup Pro which has several key features Time Machine doesn't offer, such as bootable backups, the ability to select which files to backup, lossless compression, etc.
- Update to 10.12.6 FIRST - This helps avoid an issue where your Mac keeps hanging in the 'about a minute remaining' window. I found out the hard way. If your Mac is currently running an older Sierra version other than 10.12.6, you can't successfully install High Sierra. You can learn more details from Issue 3 below.
- Choose the right time to update - Do NOT install High Sierra at work. You never how long it's going to take. Instead, I think it's best that you set a time to do this on a weekend. The installation process alone will take about two hours to complete (ideally). Plus, it takes more time to clean and back up your Mac -- and deal with those unexpected issues like the ones I encountered.
All done? Great! Now here are the list of issues and fixes you may reference in case problems show up.
Note: it's very unlikely that you'll encounter all of the issues below, so feel free to navigate through the Table of Contents to jump to the issue that is exactly the same or similar to your situation.
During macOS High Sierra Installation
Issue 1: Downloading Process is Slow
Possible cause: Your Internet connection is weak.
How to fix: Restart your Internet router, or move your Mac machine to a better location with a stronger signal.
For me, it only took a few minutes for the download to complete before the installation window popped up. Here are two screenshots I took:
Issue 2: Not Enough Disk Space to Install
Possible cause: The startup disk on the Mac that High Sierra will be installed on lacks storage space. The latest macOS requires at least 14.3GB free disk space.
How to fix: Free up storage as much as you can. Check the partition for large files, deleting or transferring them elsewhere (especially photos and videos which tend to take much more space than other types of files). Also, unused applications could stack up. It's good practice to uninstall them as well. The quickest way is to use CleanMyMac to deep-clean your hard drive (see review), and Gemini to find and remove duplicates or similar files (see review).
For me, I didn't encounter this error because my installation 'Macintosh HD' has 261.21 GB available of 479.89 GB — 54% free!
Issue 3: Freezes or Stuck at A Minute Remaining
More details: The installation stops while the progress bar shows it's almost finished. It says 'About a minute remaining' (could be 'several minutes left' in your case).
Possible cause: Your Mac is running macOS Sierra 10.12.5 or an older version.
How to fix: Take a few minutes to update your Mac to 10.12.6 first, then re-install 10.13 High Sierra.
I was really annoyed by this 'About a minute remaining' issue — though it said only a minute left, a few hours later the situation was the same. I canceled it, thinking my Internet had been disconnected, and re-tried. But I was disappointed to see my Mac hang up again with the same error: Stuck at one minute left.
So, I opened Mac App Store and saw that there was an update request (as you see from the screenshot below, thankfully I still have it). I clicked the 'UPDATE' button. In about ten minutes, Sierra 10.12.6 was installed. I then proceeded to install High Sierra. The 'one minute remaining' issue never reappeared.
Issue 4: Mac Running Hot
Possible cause: You're multi-tasking while High Sierra has yet to finish installing.
How to fix: Open Activity Monitor and find resource-hogging processes. You can access Activity Monitor by going to Applications > Utilities, or do a quick Spotlight search. Close those applications or processes (highlight them and click 'X' button) that are over-consuming your CPU and memory. Also, read this Mac overheating article I wrote earlier for other fixes.
While I installed High Sierra, my mid-2012 MacBook Pro did run hot a little bit, but not to a point that it needed attention. I found that once I quit a few commonly used apps like Google Chrome and Mail, the fan immediately stopped running loud. I had to switch to my PC for work stuff during those two days, which wasn't a problem for me, fortunately. 🙂
After macOS High Sierra is Installed
Issue 5: Running Slow on Startup
Possible causes:
- Your Mac has too many login items (apps or services that automatically open up when a Mac boots up).
- The startup disk on your Mac has limited available storage space.
- The Mac is equipped with an HDD (hard disk drive) rather than an SSD (solid state drive). In case you wondered the speed difference, I replaced my MacBook hard drive with a new SSD and the performance difference was like night and day. Initially, my Mac took at least thirty seconds to start up, but after the SSD upgrade, it only took ten seconds or so.
How to fix: First, click the Apple logo on the top-left and select System Preferences > Users & Groups > Login Items. There you'll see all the items that open automatically when you log in. Highlight those unneeded items and click the '-' icon to disable them.
Then, check whether or not the startup disk is full by going to About This Mac > Storage. You'll see a colorful bar like this showing you the usage of your hard drive (or flash storage).
Clicking on the 'Manage' button gives you a detailed overview of what types of files are taking up the most storage — which is often a direct hint as to where you should get started cleaning up your Mac.
For me, I didn't notice much speed lag after updating to High Sierra, probably because my Mac had an SSD already (its default Hitachi HDD died last year) and it only takes ten seconds or so to fully boot up. Seriously, Macs with SSDs are much faster than those with HDDs.
Issue 6: Mac Cursor Freezes
Possible cause: You enlarged the cursor size.
How to fix: Adjust the cursor to normal size. Go to System Preferences > Accessibility > Display. Under 'Cursor size', make sure it points to 'Normal'.
Issue 7: App Crashes or Can't Be Opened upon Start
Possible cause: The app is outdated or incompatible with High Sierra.
How to fix: Check the app developer's official site or Mac App Store to see if there's a newer version. If yes, update to the newer version and re-launch the app.
Note: if the Photos app fails to launch by showing this error 'An unexpected error has occurred. Please quit and restart the application', you mayneed to repair the Photos library. This article has more information on that.
Issue 8: Safari, Chrome, or Firefox Slow
Possible causes:
- The version of your web browser is outdated.
- You've installed too many extensions or plugins.
- Your computer is infected with Adware and your web browsers are being redirected to suspicious websites with intrusive flash ads.
How to fix:
First, run Bitdefender Antivirus for Mac to check if your machine has been infected with malicious software or Adware.
Then, check if your web browser is up to date. Take Firefox for instance — click on 'About Firefox' and Mozilla will auto-check whether Firefox is up to date. Same with Chrome and Safari.
Also, remove unnecessary third-party extensions. (833) 506-1666 For example, on Safari, go to Preferences > Extensions. Here you'll see the plugins you've installed. Uninstall or disable those you don't need. In general, the fewer extensions enabled, the smoother your browsing experience would be.
How to Improve Mac Performance with High Sierra
- Declutter your Mac desktop. Many of us are used to saving everything on the desktop, but that's never a good idea. A cluttered desktop can seriously slow down a Mac. Additionally, it's bad for organization. How do you solve that? Start by manually creating folders and moving files into them.
- Reset NVRAM and SMC. 1-833-506-1666 If your Mac is not booting correctly after updating to High Sierra, you can perform a simple NVRAM or SMC resetting. This Apple guide, as well as this one, has detailed step-by-step instructions. Make sure you've backed up your Mac before doing this.
- Check Activity Monitor more often. It's normal that when you're running certain third-party apps, your Mac could slow down or even freeze. Activity Monitor is the best way to pinpoint those problems. For those apps that have compatibility issues running with the latest macOS, check the developer's site to see if there's an update, or turn to alternative apps.
Jul 16, 2018 1:01 PM
Firefox For Mac Os High Sierra
NOTE:
Between mid October 2019 and mid February 2020 everyone in the Army was migrated to use their PIV Authentication certificate for Email access. You no longer use the Email certificate for Enterprise Email or any CAC enabled websites
Best Browser for Mac in 2020: Leaving Safari Behind. Though Safari is far from the worst browser out there, Mac users could also do so much better than Apple's default browser. Currently, the trio in support are Catalina (10.15), Mojave (10.14) and High Sierra (10.13) from 2019, 2018 and 2017, respectively. Other browsers continue to work on some older Apple operating. NOTE: Mac OS Sierra (10.12.x), High Sierra (10.13.x), Mojave (10.14.x) or Catalina (10.15.x) computers no longer need a CAC Enabler. Try to access the CAC enabled site you need to access now. Mac support provided by: Michael Danberry: If you have questions or suggestions for this site, contact Michael J. Note that the stat includes all Mac versions except for Catalina, Mojave and High Sierra. Google Chrome's current system requirements on Mac require OS X Yosemite 10.10 or later. I could not find exact Mac OS usage figures but the decision will certainly impact some Firefox users.
Mac users who choose to upgrade (or already have upgraded) to Mac OS Catalina (10.15.x) will need to uninstall all 3rd Party CAC enablers per https://militarycac.com/macuninstall.htm AND reenable the built in smart card ability (very bottom of macuninstall link above)
If you purchased your Mac with OS Catalina (10.15.x) already installed, you can skip the uninstall part above and follow the instructions below.
6 'high level' steps needed, follow down the page to make this a painless systematic process
| 1. | Is your CAC reader 'Mac friendly'? |
| 2. | Can your Mac 'see' the reader? |
| 3. | Verify which version of Mac OS you have |
| 4. | Figure out which CAC (ID card) you have |
| 5. | Install the DoD certificates |
| 5a. | Additional DoD certificate installation instructions for Firefox users |
| 6. | Decide which CAC enabler you want to use (except for 10.12-.15 & 11) |
Step 1: Is your CAC reader Mac friendly?
Visit the USB Readers page to verify the CAC reader you have is Mac friendly.
Visit the USB-C Readers page to verify the CAC reader you have is Mac friendly.
'Some, not all' CAC readers may need to have a driver installed to make it work.
NOTE: Readers such as: SCR-331 & SCR-3500A may need a firmware update (NO OTHER Readers need firmware updates).
Information about these specific readers are in Step 2
Step 2: Can your Mac 'see' the reader?
Plug the CAC reader into an open USB port before proceeding, give it a few moments to install
Step 2a: Click the Apple Icon in the upper left corner of the desktop, select 'About This Mac'
Step 2b: Click 'System Report..' (button)
Firefox For Mac Update
Step 2c: Verify the CAC reader shows in Hardware, USB, under USB Device Tree. Different readers will show differently, most readers have no problem in this step. See Step 2c1 for specific reader issues.
Step 2c1: Verify firmware version on your SCR-331 or GSR-202, 202V, 203 CAC, or SCR-3500a reader. If you have a reader other than these 5, Proceed directly to step 3
Step 2c1a-SCR-331 reader
If your reader does not look like this, go to the next step.
In the 'Hardware' drop down, click 'USB.' On the right side of the screen under 'USB Device Tree' the window will display all hardware plugged into the USB ports on your Mac. Look for 'SCRx31 USB Smart Card Reader.' If the Smart Card reader is present, look at 'Version' in the lower right corner of this box: If you have a number below 5.25, you need to update your firmware to 5.25. If you are already at 5.25, your reader is installed on your system, and no further hardware changes are required. You can now Quit System Profiler and continue to Step 3.
Step 2c1b-SCR-3500A reader
If you have the SCR3500A P/N:905430-1 CAC reader,you may need to install this driver, as the one that installs automatically will not work on most Macs. Hold the control key [on your keyboard] when clicking the .pkg file [with your mouse], select [the word] Open
Step 3: Verify which version of MacOS do you have?
(You need to know this information for step 6)
Step 3a: Click the Apple Icon in the upper left corner of your desktop and select 'About This Mac'
Step 3b: Look below Mac OS X for: Example: Version 10.X.X.
Step 4: Figure out which CAC (ID Card) you have
(You need to know this information for step 6)
Look at the top back of your ID card for these card types. If you have any version other than the six shown below, you need to visit an ID card office and have it replaced. All CACs [other than these six] were supposed to be replaced prior to 1 October 2012.
Find out how to flip card over video
Step 5: Install the DoD certificates (for Safari and Chrome Users)
Go to Keychain Access
Click: Go (top of screen), Utilities, double click Keychain Access.app
(You can also type: keychain access using Spotlight (this is my preferred method))
Select login (under Keychains),and All Items (under Category).
Download the 5 files via links below (you may need to click, select Download Linked File As.. on each link) Save to your downloads folder
Please know.. IF You have any DoD certificates already located in your keychain access, you will need to delete them prior to running the AllCerts.p7b file below.
https://militarycac.com/maccerts/AllCerts.p7b,
https://militarycac.com/maccerts/RootCert2.cer,
https://militarycac.com/maccerts/RootCert3.cer,
https://militarycac.com/maccerts/RootCert4.cer, and
Double click each of the files to install certificates into the login section of keychain
Select the Kind column, verify the arrow is pointing up, scroll down to certificate, look for all of the following certificates:
DOD EMAIL CA-33 through DOD EMAIL CA-34,
DOD EMAIL CA-39 through DOD EMAIL CA-44,
DOD EMAIL CA-49 through DOD EMAIL CA-52,
DOD EMAIL CA-59,
DOD ID CA-33 through DOD ID CA-34,
DOD ID CA-39 through DOD ID CA-44,
DOD ID CA-49 through DOD ID CA-52,
DOD ID CA-59
DOD ID SW CA-35 through DOD ID SW CA-38,
DOD ID SW CA-45 through DOD ID SW CA-48,
DoD Root CA 2 through DoD Root CA 5,
DOD SW CA-53 through DOD SW CA-58, and
DOD SW CA-60 through DOD SW CA-61
NOTE: If you are missing any of the above certificates, you have 2 choices,
1. Delete all of them, and re-run the 5 files above, or
2. Download the allcerts.zip file and install each of the certificates you are missing individually.
Errors:
Error 100001 Solution
Error 100013 Solution
You may notice some of the certificates will have a red circle with a white X . This means your computer does not trust those certificates
Dvd audio burning authoring mac. You need to manually trust the DoD Root CA 2, 3, 4, & 5 certificates
Double click each of the DoD Root CA certificates, select the triangle next to Trust, in the When using this certificate: select Always Trust, repeat until all 4 do not have the red circle with a white X.
You may be prompted to enter computer password when you close the window
Once you select Always Trust, your icon will have a light blue circle with a white + on it.
The 'bad certs' that have caused problems for Windows users may show up in the keychain access section on some Macs. These need to be deleted / moved to trash.
The DoD Root CA 2 & 3 you are removing has a light blue frame, leave the yellow frame version. The icons may or may not have a red circle with the white x
| or | DoD Interoperability Root CA 1 or CA 2 | certificate | |
| DoD Root CA 2 or 3 (light blue frame ONLY) | certificate | ||
| or | Federal Bridge CA 2016 or 2013 | certificate | |
| or | Federal Common Policy CA | certificate | |
| or | or | SHA-1 Federal Root CA G2 | certificate |
| or | US DoD CCEB Interoperability Root CA 1 | certificate |
If you have tried accessing CAC enabled sites prior to following these instructions, please go through this page before proceeding
Clearing the keychain (opens a new page)
Please come back to this page to continue installation instructions.
Step 5a: DoD certificate installation instructions for Firefox users
NOTE: Firefox will not work on Catalina (10.15.x), or last 4 versions of Mac OS if using the native Apple smartcard ability
Download AllCerts.zip, [remember where you save it].
double click the allcerts.zip file (it'll automatically extract into a new folder)
Option 1 to install the certificates (semi automated):
From inside the AllCerts extracted folder, select all of the certificates
click (or Right click) the selected certificates, select Open With, Other..
In the Enable (selection box), change to All Applications
Select Firefox, then Open
You will see several dozen browser tabs open up, let it open as many as it wants.
You will eventually start seeing either of the 2 messages shown next
If the certificate is not already in Firefox, a window will pop up stating 'You have been asked to trust a new Certificate Authority (CA).'
Check all three boxes to allow the certificate to: identify websites, identify email users, and identify software developers
or
'Alert This certificate is already installed as a certificate authority.' Click OK
Once you've added all of the certificates..
• Click Firefox (word) (upper left of your screen)
• Preferences
• Advanced (tab)
• Press Network under the Advanced Tab
• In the Cached Web Content section, click Clear Now (button).
• Quit Firefox and restart it
Option 2 to install the certificates (very tedious manual):
Click Firefox (word) (upper left of your screen)
Preferences
Advanced (tab on left side of screen)
Certificates (tab)
View Certificates (button)
Authorities (tab)
Import (button)
Browse to the DoD certificates (AllCerts) extracted folder you downloaded and extracted above.
Note: You have to do this step for every single certificate
Note2: If the certificate is already in Firefox, a window will pop up stating: 'Alert This certificate is already installed as a certificate authority (CA).' Click OK
Download Firefox For Mac High Sierra
Note3: If the certificate is not already in Firefox, a window will pop up stating 'You have been asked to trust a new Certificate Authority (CA).'
Check all three boxes to allow the certificate to: identify websites, identify email users, and identify software developers
Firefox For Mac High Sierra
Once you've added all of the certificates..
• Click Firefox (word) (upper left of your screen)
• Preferences
• Advanced (tab)
• Press Network under the Advanced Tab
• In the Cached Web Content section, click Clear Now (button).
• Quit Firefox and restart it
Step 6: Decide which CAC enabler you can / want to use
Only for Mac El Capitan (10.11.x or older)
After installing the CAC enabler, restart the computer and go to a CAC enabled website
NOTE: Mac OS Sierra (10.12.x), High Sierra (10.13.x), Mojave (10.14.x) or Catalina (10.15.x) computers no longer need a CAC Enabler.
Try to access the CAC enabled site you need to access now
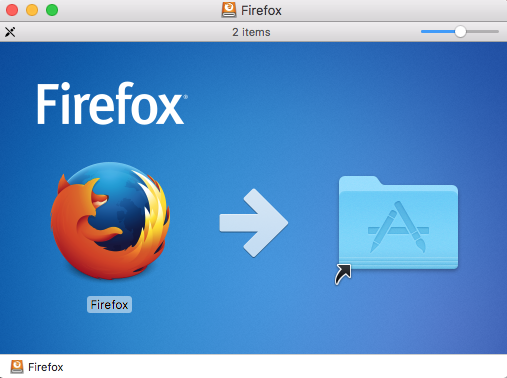
Mac support provided by: Michael Danberry
A DNS cache or DNS resolver cache, is a temporary database of DNS lookups on the OS and browser. It consists of the records of recent as well as attempted visits of websites along with domains. To troubleshot cache poisoning or other internet connectivity issues, you may need to flush the DNS cache. The action will remove all the DNS entries. Besides, it also gets rid of invalid records. Let's check out the way to clear the DNS cache on your Mac.
What does Clearing the DNS cache do?
If you are having trouble accessing a website on your Mac, or if webpages do not load properly, clearing DNS cache will help. It also lets you correctly see the new version of a website, in case the site has recently moved its servers. It does so by clearing the outdated entries and fetching the new ones. Finally, regularly flushing DNS cache may also help in hiding search behavior and offer security against manipulation.
How to Flush DNS Cache on Mac
For macOS Catalina, Mojave, High Sierra, Sierra, and macOS El Capitan the command is the same.
- Open Terminal using Launchpad or Use Finder → Applications → Utilities, or Spotlight Search (Command+Space Bar) for this.
- Now, you need to enter the command given below.
sudo killall -HUP mDNSResponder - Enter your Mac's password and then press the enter key again.
Done! Now, you may have to wait for a few moments until the DNS cache is completely flushed out. Once it's done, a verbal audio alert will confirm that the DNS cache is flushed on your Mac.
You have successfully cleared the DNS Cache on your Mac! Most likely, now you will have no trouble visiting websites or seeing webpages.
Clear DNS Cache in Older macOS versions
Download Firefox For Mac High Sierra
If you are using an older version of macOS, then here are the commands for those.
To clear DNS cache on macOS Yosemite, enter the following syntax:
sudo discoveryutil udnsflushcaches
To clear DNS cache on macOS Lion, Mountain Lion, and Mavericks, enter the following syntax:
sudo killall -HUP mDNSResponder
That's all, folks.
Signing off…
Hopefully, getting rid of the DNS cache will no longer be a big deal for you. Additionally, if you like, you can also choose to clear DNS Cache only for the Google Chrome browser. For this enter chrome://net-internals/#dns in Chrome's address bar. Next, click on Clear host cache.
Firefox For Mac Os High Sierra
You may also like to check out:
If you have any questions related to this, please toss it up in the comments below.
The founder of iGeeksBlog, Dhvanesh, is an Apple aficionado, who cannot stand even a slight innuendo about Apple products. He dons the cap of editor-in-chief to make sure that articles match the quality standard before they are published.
- https://www.igeeksblog.com/author/dhvanesh/
- https://www.igeeksblog.com/author/dhvanesh/
