David Miller April 2, 2007 TutorialsMac
If you're into preventative maintenance and creating backups like we are, you'll need to create a Mac start up disk image. It's an indispensable tool – one which could save your data and prevent a lot of headaches down the road. This how-to will show you how to make an image of one hard drive and store it on another drive. This image will be compressed and will make recovery fast and easy. You will need an additional volume or a mounted shared drive with enough space to create the image.
There are two ways to create these images: Using Disk Utility or using the hdiutil and asr commands in the terminal. We'll talk about the GUI disk utility version first, and then we'll discuss the CLI and automated version. It is best to create an image from a drive that is not booted at the time. You can image an active boot drive, but try to stop or quit any services and applications to make sure there is minimal writing to the hard drive while the image is being created. Here's how to make a Mac start up disk image using Disk Utility:
Launch the Disk Utility application. It's located in Applications > Utilities.
From the File menu, select New > Disk Image from Folder.
Select the drive you want to image. Click the Image button.
Name your new disc image. From the Image Format menu, select Compressed.
Once the disc image is created, it will appear in the left pane in the Disk Utility application. Click once on the image. From the Images menu, select Scan image for Restore.
To restore a disc image back to a hard drive, click once on the image in the left pane. Select the Restore tab. Drag the image file from the left pane to the Source box. Drag the partition you want to restore to from the left pane to the Destination box. Check both the Erase Destination and Skip Checksum checkboxes. Click the Restore button.
Creating Disk Images with hdiutil and asr
Below, you'll find a simple script that will create a ready-to-restore image. The disc image will be created with the date in the name. Mac pro inside. The only thing you will need to change is the part that says extdisk – change this to the name of the second partition or share you will save the image to.
You can use cron to make full disk image backups. For example, you can create a cron job that images Macintosh HD to another drive called Backup Images every Sunday at 3 AM. Edit cron using the following command in the terminal:
sudo pico /etc/crontab
Add this line, but substitute /path_to_image_script with the real path to the shell script from above:
See full list on wikihow.com.
- Select the disk from the list of hard drive (s) and disks on the left. There should be a small disk icon and then the name of the disk; it appears under a small disk icon with the name of the CD/DVD drive. Step 4 Choose 'New Image' from the icons at the top of the window once the disk name is highlighted.
- Step 1: Run DoYourClone for Mac on your Mac computer. First of all, just run DoYourClone for Mac from Launchpad. Choose the mode ' Create Disk Image '. If you want to copy a hard drive from one to another, just choose mode 'Copy Disk'.
- That's it, now you should have an 'Mojave.iso' disk image file on the Mac desktop which is the macOS installer ISO image. If you intend on using the ISO file for a virtual machine, you simply need to select the Mojave.iso disk image in the virtual machine app as a boot disk, or mount it within the VM as any other disk image would be.
00 3 * * 7 root sh /path_to_image_script
Press Control+O to save. Press the return key. Press Control+X to exit the pico editor.
We have a few servers running either Mac OS 10.4 client or 10.4 server. Using the above method is how we backup the system partition. We only use the system partition for boot and server settings, and this makes the partition quite small and fast to image. The boot partition on our servers never grows larger than 3GB, because there are no additional files taking up space. Besides the weekly image that is automatically created by cron and a script, we also create an image right before applying any patches or updates. This process is so fast that we can restore a system image in less than ten minutes after a cold boot off an external startup disk. We have successfully used this on a few occasions, when an Apple update broke something.
Subscribe to our email newsletter
Fl studio mac os catalina. Sign up and get Macinstruct's tutorials delivered to your inbox. No spam, promise!
How to setup disks and CDROM drives
Assuming you have installed PearPC, you will now want to create an empty disk (if you want to install client software, e.g. Mandrake, Mac OS X, etc.) and/or use a CDROM drive (e.g. the Mandrake Install CDs, Mac OS X Install CDs, etc. lying on your desk or in home directory).
Creating empty disks
The size of a disk image must be a multiple of 516096. Disk images are simply files. It's up to the client to understand their format. Recommended sizes for misc. software:
Mandrake: 3 GiB
Mac OS X: 3 GiB
Darwin: 1.5 GiB
Others: 3 GiB are OK
Windows users: Download an empty hard disk and uncompress it (you need a decompressor that supports .bz2, download WinRar or bzip2).
UN*X folks:
Create a disk image by executing: which will create a disk image of about 3GiB.
Or execute: which will create a disk image of about 6GiB.
Alternatively: bximage as shipped with Bochs might be working here too. Give it a try.
Using CDROM drives
Windows users:
There is currently no way to use your machine's CDROM drive(s) on Windows directly.
If you want to use CDs you must instead save them to your hard disk as a .iso file. You can do this using a CD-recording software (e.g. Nero Burning ROM, WinOnCD, Fireburner, etc.).
This .iso file is the one you will be working with.
UN*X folks:
You can select any file you want to as a the emulated CDROM. E.g. MandrakeLinux-9.1-CD1.ppc.iso a file residing somewhere on your file system. Or /dev/cdrom, the CD that's currently in your (host) CDROM drive.
If, for some reason, you would like to create a CD image from a CD, execute: (assuming, that /dev/cdrom is your CDROM drive).
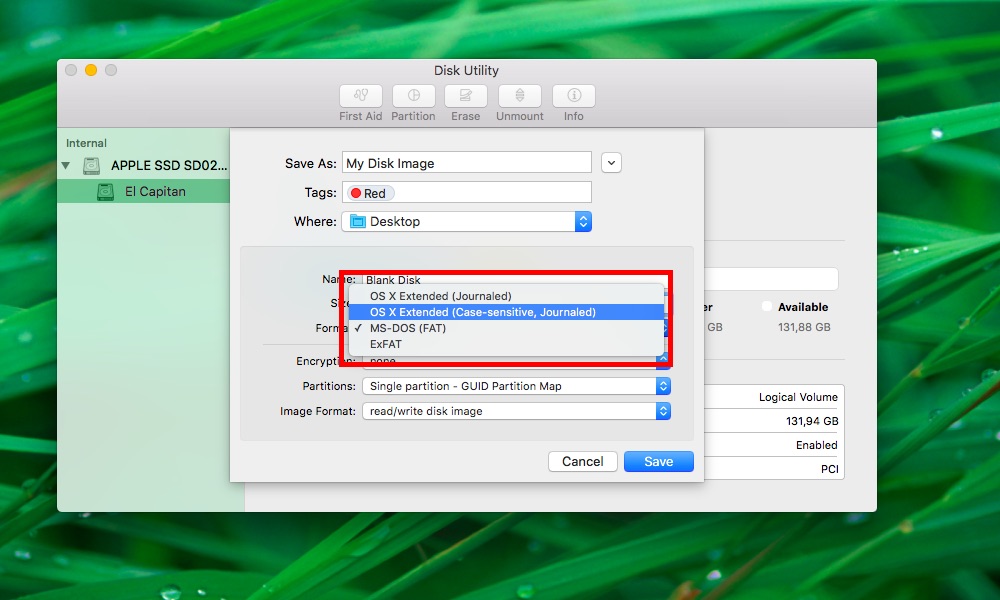

How To Make A Disk Image On Mac
All trademarks are properties of their respective owners. | Copyright © 2003-2006 Sebastian Biallas Artwork by Stefan Weyergraf |
